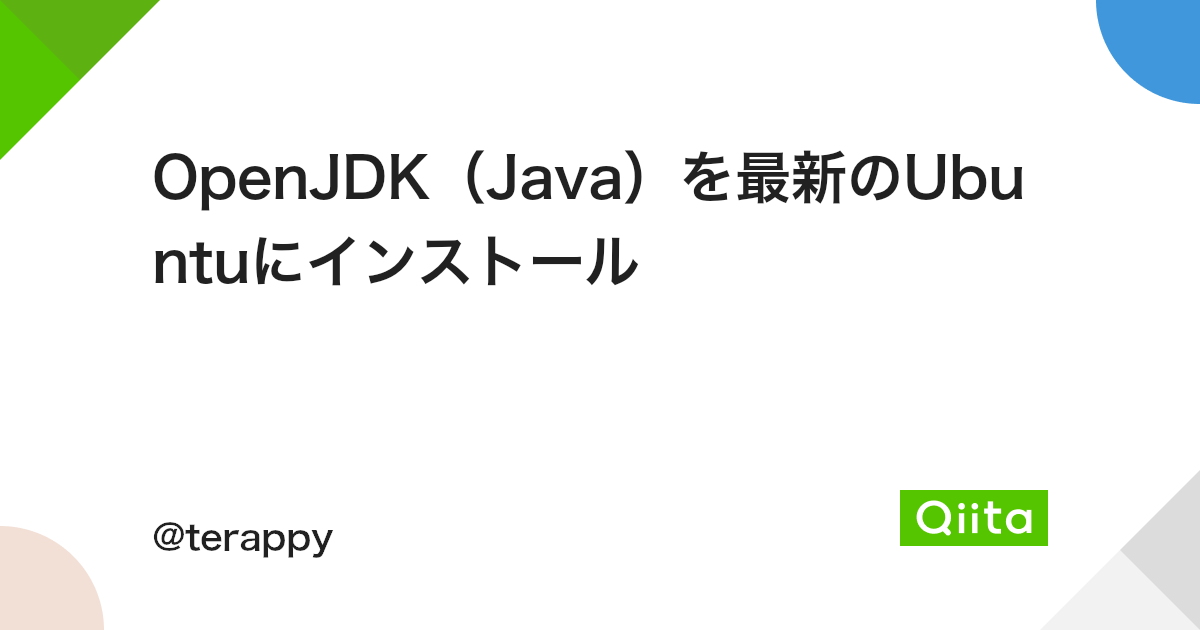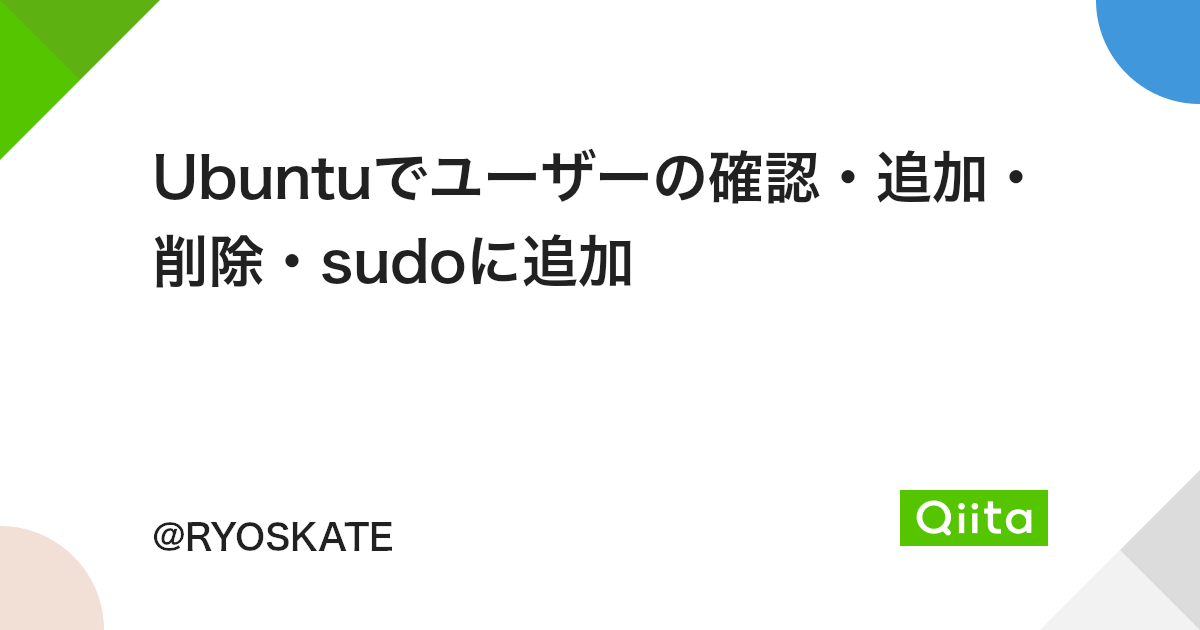昨今の情勢から私も例に漏れず自宅待機が続いており、暇な時間を少しでも有効活用するために、以前から使ってみたかった「VPS」で何かをやってみようと思い、「ConoHaVPS」を使ってMinecraft(Java版)のサーバーを立ててみました。
サービスを利用できるようにするまで
まずはサービスを利用するために必要な登録を行います。以下の画像を使って説明していきます。
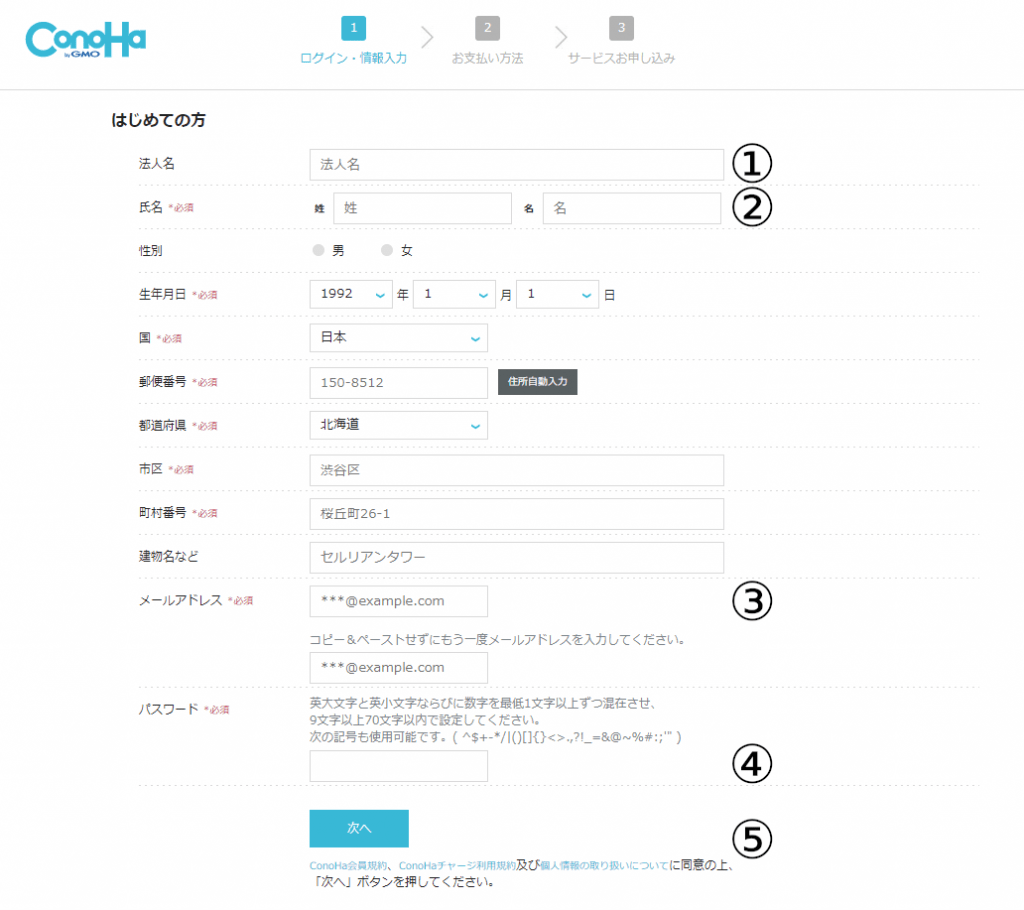
- 法人でなければ書く必要がありません。
- 自分自身の個人情報を入力してください。
- メールアドレスを入力してください。
完了したら5のボタンをクリックして支払い画面に飛びます。
今回、私はこの記事を書く上で登録を終えてしまっているので多少操作に差があるかもしれませんが、支払い方法を説明します。
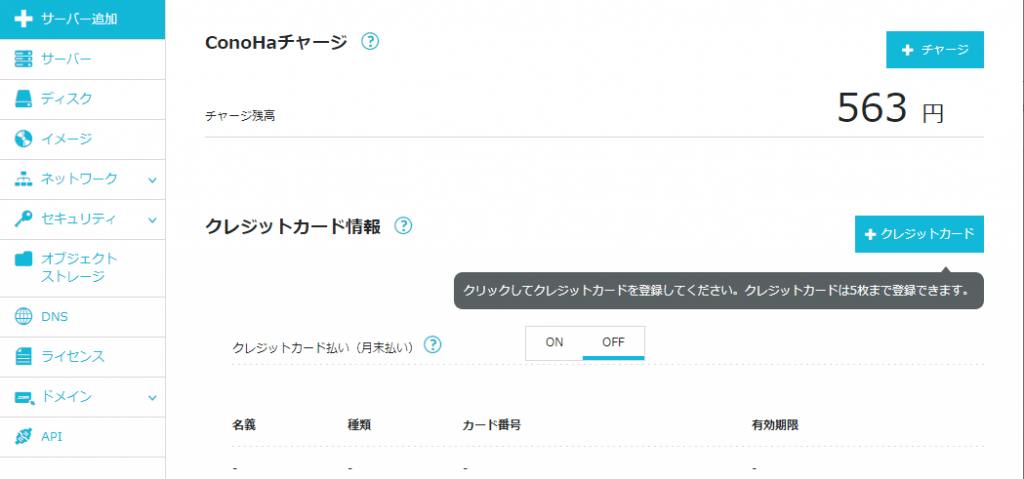
青いチャージボタンをクリックすると、チャージ金額とチャージ方法が出てきます。チャージ金額は必要な分を入力して、あとの記入欄に自分のカード情報を入力して、青い「決済」ボタンをクリックすることによってチャージされます。
VPSをレンタルするまで
さて、ここまで来たらあとはレンタルするだけです。

サーバーの追加を行うためには、真ん中の「追加」か横にある「サーバー追加」をクリックすると下のようなページに飛ばされます。
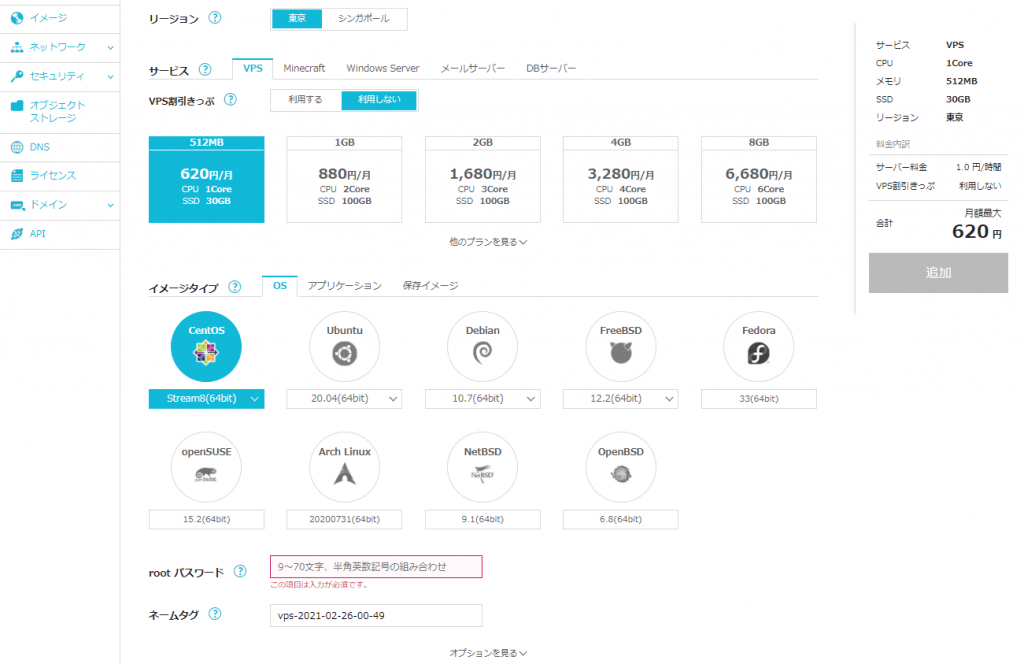
私は知人と集まれる時間だけMinecraftサーバーを開きたかったので「VPS割引きっぷ」は利用しないをクリックして必要なスペックのサーバーをレンタルしました。
そしてイメージタイプを選びます。初めてであれば「OS」を選んで、保存イメージがあるのであればそこから選択してサーバーを立てることができます。
root パスワードはメモ帳などで下書きしてからコピーをして貼り付けるのが良いでしょう。
VPSの設定
VPSサーバーには SSH を利用して接続します。個人的には下記のソフトウェアがおすすめです。
これを使うことで簡単にVPSサーバーに接続することができます。
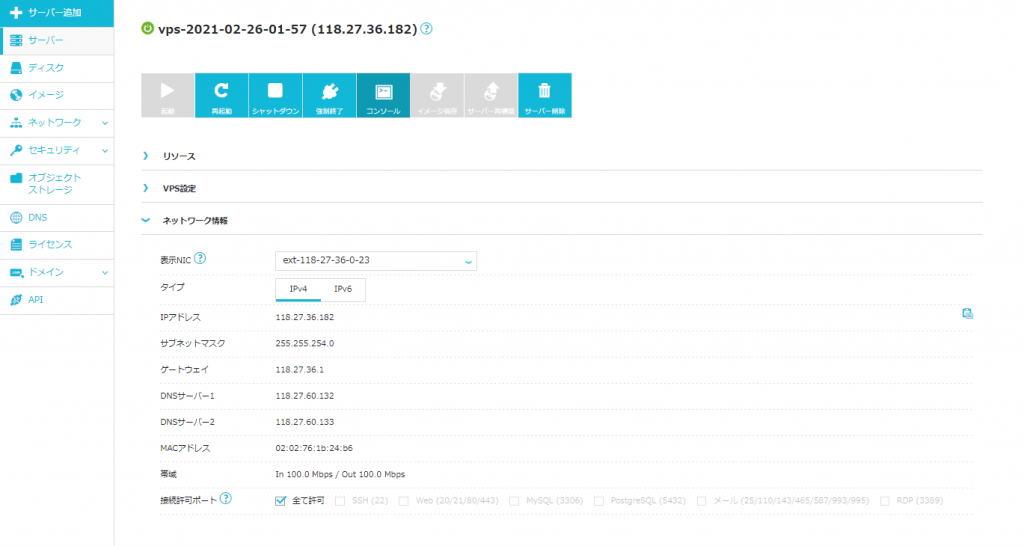
さて、サーバーのレンタルを終えたら上記画像にあるようにコンソールをクリックしてrootでログインしてください。初回ログイン時は上記の接続ソフトが使えないのでこのコンソールで使用してください。
ログインユーザーの登録
root ユーザーでのログインが終えたら、まずはユーザーの登録を行いsudo権限を登録したユーザーに付与します。
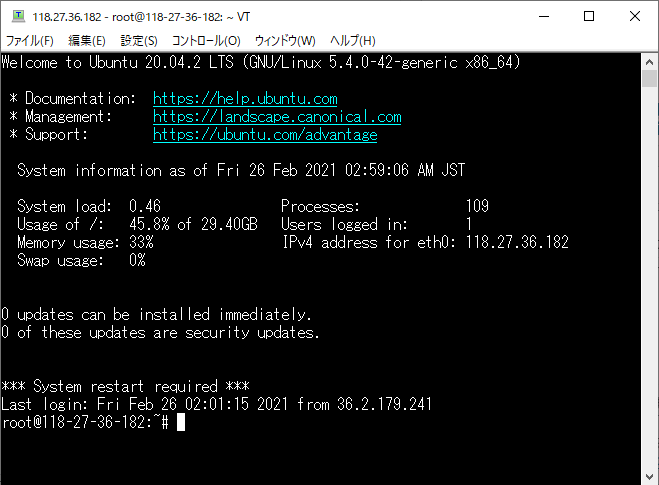
上記で紹介したソフトを使用するとこのような表示となり操作可能な状態となっています。この状態は root ユーザーでログインしている状態になっています。この状態で以下のコマンドを入力します
sudo adduser <追加したいユーザー名>あとはパスワードを入力してEnterキーを押します。最後に Is the information correct? [Y/n] と聞かれますので Y と入力してユーザー登録は終わりです。
追加したユーザーに sudo 権限の付与
VPSをいじるときに便利なので追加したユーザーに sudo 権限を与えます。
sudo gpasswd -a <さっき追加したユーザー名> sudoこれにより追加したユーザーに sudo 権限が付与されます。
Minecraft Server の構築
私が実際に Minecraft Server の環境を構築した際に使った料金プランが 下の表の通りです。
| 料金 | CPU | RAM | 記憶装置 |
| 880円/月 | 2Core | 1GB | SSD 100GB |
| 1680円/月 | 3Core | 2GB | SSD 100GB |
私はMODを入れて遊ぼうと思って1GB プランで試しましたが、メモリが足りずサーバーが落ちることがありました。MODを入れるのなら最低でも2GBプランは必須でしょう。
Minecraft Server のダウンロードと設定

サーバーのダウンロードは簡単です。Minecraft launcher からダウンロードできます。
Server.jar のダウンロードが終了したら適当なフォルダの中で Server.jar をクリックしてみてください。
そしたらeula.txt が生成されるのでテキストエディタを使って False となっているところを True に書き換えて保存してください。
実際にレンタルサーバーにデータを送るとなるとソフトウェアが必要となりますので、私が愛用しているソフトのリンクを貼っておきます。
Minecraft Server (VPSサーバーで)の設定
VPSサーバーでホームディレクトリやローカル内のgamesディレクターなど、どこでもいいので上記で作ったファイルを転送します。そのとき、ディレクトリの管理はしっかりとしておいた方が良いです、あとから「どこにやったっけ?」とならないようにしましょう。
これで、やっとサーバーが立てると思いきやMinecraft 自体は Java を使って作られた作品なのでサーバー側にも Java の環境をインストールする必要があります。あの黒い画面に以下のコマンドを打って実行してください。
sudo apt install openjdk-8-jreマインクラフトは最新版の Java でエラーを起こしますので間違っても最新版の Java は入れないようにしてください。特に forge 環境下だとエラーを出します。私ここで躓きました()
Minecraft Server の起動
起動するためにはコマンドを入力する必要がありますが、Java 側に任せれば、簡単なコマンドで起動することができます。
java -jar <サーバーのJARファイル>これで、サーバーを起動することができるようになります。あとは IP アドレスを友達に教えるなどして入ってきてもらえばみんなで遊べます。
Minecraft Server のメモリが足りないよ~~ぴえん
Minecraft Server自体がメモリを大量に使用しますが、私はそれに加えてMODまで入れて遊んだので大量のメモリを消費。その結果、サーバーのメモリが不足してしまいました。その時に設定したやり方を紹介します。
コンピューターにはメインメモリが不足しているときに記憶媒体(HDDやSSD)をメモリ代わりするという「仮想メモリ」があります(以降はスワップメモリと書きます)。これを利用することでメモリ不足を解消できます。

ConoHaから提供されたサーバーにもスワップメモリ(swap.img)がありますが、明らかに足りないので追加したのが下の「swapfile」となっています。
スワップファイルの作成
スワップファイルを作るためには、まず fallocate というコマンドを使ってファイルを作成します。作成する際には ルートディレクトリ作成した方が良いです。
sudo fallocate -l 4G swapfile4G のところは変更可能でスワップメモリの容量を決められます。swapfile のところは自分で好きな名前を付けることができます。
私がスワップメモリを作るために参考にサイトには root 権限を持つユーザーのみが swapfile にアクセスできるようにアクセス制限をかけていました。
sudo chmod 600 swapfile
sudo mkswap swapfile1つ目のコマンドでファイルへのアクセスの制限をかけ、2つ目のコマンドでスワップ領域をマークします。
スワップファイルの追加
上で出来上がったファイルをシステムで使用できるように有効にします。
sudo swapon swapfile
swapon -s1つ目のコマンドでシステムが作成したスワップファイルを使用できるようにします。
2つ目のコマンドで有効になっているか確認します。
これで、大量にMODを導入しても落ちないようになったと思います。MODの干渉については考慮していないのMODでのエラーは頑張って探してください。
java -server -Xmx<必要なメモリ数>G -jar JARファイルこのように引数を指定するとスワップメモリを使用してくれるようになります。
さいごに
最近の Minecraft 自体重くなったと私は思います。1.7.10のMOD構成で遊べていたのが1.12ではメモリ不足が問題で サーバーが落ちてしまうことがありました。
スワップメモリを増やすか、搭載されているメモリが多い物をレンタルした方が良いかもしれません。