Slack、使っていますか?家庭内の連絡用からビジネス用まで、慣れれば非常に使い勝手が良いことで人気を集めているチャットツールです。しかし、SlackがApple Watchのサポートを終了してから、Apple WatchでSlackが使えず、一部のユーザーでは「不便になった」との声もあります。
今回は、Apple WatchでSlackを使う方法を検証してみたいと思います。
通知の受信はできる
Slackからの通知はApple Watchでも受信可能です。しかし、英語の場合は指書き入力に対応していますが、日本語は対応しておらず、返信は決まったテンプレート(定型文)を送信するしかありません。しかも、Slackではテンプレートはカスタマイズできないという非常に不便な仕様です。また、自分の環境では動作が不安定で、たまに送信されていなかったということもあり、使い心地は最悪だといえます。
「通知を確認したいだけで、返信はiPhoneでやる」という人には十分かもしれませんが、自分は返信作業もApple Watchでやってみたいので、他の方法を模索します。
IFTTTで返信してみる
返信のテンプレートが変更できないなら、IFTTTで無理やり作ってしまおう!というノリでやってみたら、意外とよかったのでご紹介します。
準備
最初にIFTTTのアカウントを作成しておきます。IFTTTは無料で利用できます。日本語に対応していないため、英語が苦手な人には難しいという印象を持ちがちですが、「学校で習った英語をなんとなく覚えてる」ぐらいの人も使えます。
サイトやアプリは日本語に対応していませんが、返信文に日本語は使えますのでご安心を。
ウィジットボタンを作る
IFTTTに登録したら、Apple Watchでタップするボタンを作ります。
左上にある自分のアイコンをクリックすると、「Create」ボタンがメニューの中にあると思いますので、それをクリックします。
「If +This Then That」という画面が表示されたら、「+This」をクリックします。
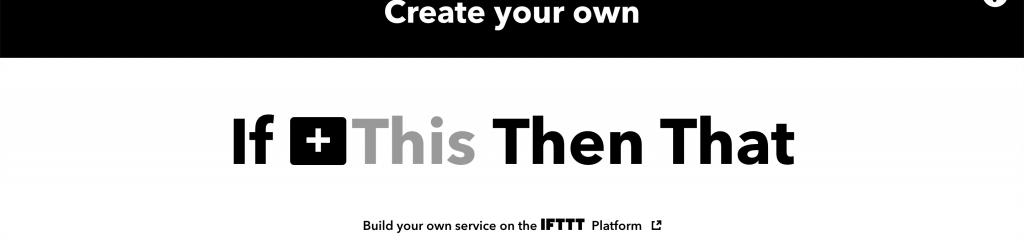
「Search services」で「Button widget」と入力し、出てきた赤色のボタンをクリックします。
「Button press」をクリックして、「+This」の設定は完了です。
この「Button widget」とは、ウィジットにボタンを表示して、そのボタンをクリックすると「That」の処理を行うというものです。ウィジットは、iPhoneの「ウィジット(今日の表示)」に表示することも可能で、Apple Watch版のIFTTTアプリを使うと、Apple Watch上で実行することが可能です。今回はこれを利用しています。
Slackと連携する
次はSlackと連携してみましょう。先程の画面が「If (Button widgetのロゴ) Then +That」に変化しているはずです。今度は「+That」をクリックします。
「Search services」で「Slack」と入力し、出てきたSlackのロゴ(紫色)のボタンをクリックします。
「Post to channel」をクリックすると細かい設定画面が表示されます。
| Which channel? | ここで返信文を送信したいチャンネルまたはDMを選択します。 |
| Message | 返信したい文(テンプレート文)を入力します。 |
| Title | テンプレート文のタイトルを入力します。省略可です。 |
| Title URL | タイトルのURLを設定できます。省略可です。 |
| Thumbnail URL | サムネイルのURLを設定できます。省略可です。 |
タイトルとタイトルのURL、そしてサムネイルのURLは不要であれば空白にしておくことで省略できます。
完成したら「Create action」ボタンをクリックしましょう。確認画面が表示されます。
この場合、デフォルトだと「Post a message to a Slack channel」と入力されていますが、ここを任意の文字に変更することでウィジットのボタンに名前をつけられます。わかりやすい名前にしておきましょう。
最後に「Finish」ボタンをクリックして、完了です。複数個テンプレートを設定したい場合は、「ウィジットボタンを作る」と「Slackと連携する」を繰り返します。
アプリをインストールする
IFTTT側の設定は完了したので、Apple WatchにIFTTTアプリをダウンロードして、先程のウィジットをApple Watchに表示させてみましょう。iPhone側で設定が必要ですので、まずはApp StoreからiPhoneにIFTTTアプリをダウンロードします。
ダウンロード後、ログイン作業を済ませて、ホーム画面の最左にある「今日の表示」へスクロールします。
今日の表示の最下部に「編集」ボタンがあるのでそれをタップし、iPhoneでウィジットを設定してみます。
すると、IFTTTのウィジットに先程作成したボタンが表示されています。タップするとすぐにメッセージがSlackに送信されるので気をつけましょう。
Apple Watchでウィジットを表示する
iPhoneでIFTTTアプリの設定と動作確認ができたら、いよいよApple WatchにIFTTTアプリをインストールします。
「Watch」アプリの最下部に「利用可能なAPP」という欄があります。iPhoneにIFTTTアプリがインストールされていれば、ここにIFTTTがApple Watchにもインストール可能なはずです。
Apple Watchへのインストールが確認できたら、早速使ってみましょう。
Apple WatchでIFTTTアプリを立ち上げると、先程作成したウィジットのボタンたちが表示されます。表示されない場合はしばらく待ってみてください。同期に時間がかかる場合があります。
複数個登録した場合は、Digital Crownを回すことでボタンが切り替わります。真ん中に表示されているSlackのロゴをポチッとタップするとメッセージがSlackに送信されるでしょう。
使ってみた結果
実際にApple WatchでカスタマイズしたテンプレートをSlackに送信してみました。この方法なら、相手から通知が来なくても、自分からメッセージを送信することもできます。
ある程度使い心地は改善されましたが、設定が面倒な上に大人数が参加する大規模なワークスペースなどではあまり恩恵を受けられないでしょう。
ですが、家族間でSlackを使っている場合などの小規模なワークスペースでは「意外とよかった」という印象を受けました。
コンプリケーションと組み合わせると……
実は、Apple Watch版IFTTTアプリはコンプリケーションに対応しています。コンプリケーションを活用することで、文字盤上でIFTTTアプリを呼び出すことができるため、さらに作業を効率化できるでしょう。
しかし、対応している文字盤が限られているため、その点は注意してください。
まとめ
公式が再びApple Watchをサポートしてくれるのを待つしかない。
これに限ります。今回ご紹介した方法では、確かにApple WatchからSlackにメッセージを送信できるものの、設定が面倒くさい、汎用性が低いなど、様々な課題が残されています。
他に何かいい方法があれば、ぜひ筆者にも共有していただきたいところです。コメントで情報を共有していただけるととても助かります。
Apple Watchで仕事の効率化を狙っている人には、連絡ツールがApple Watchに対応していないのは少し不便ですよね。一日も早くSlackがApple Watchで使えるようになる日が来ることを願いますが、Slackはあまり前向きでないような気がします……。
