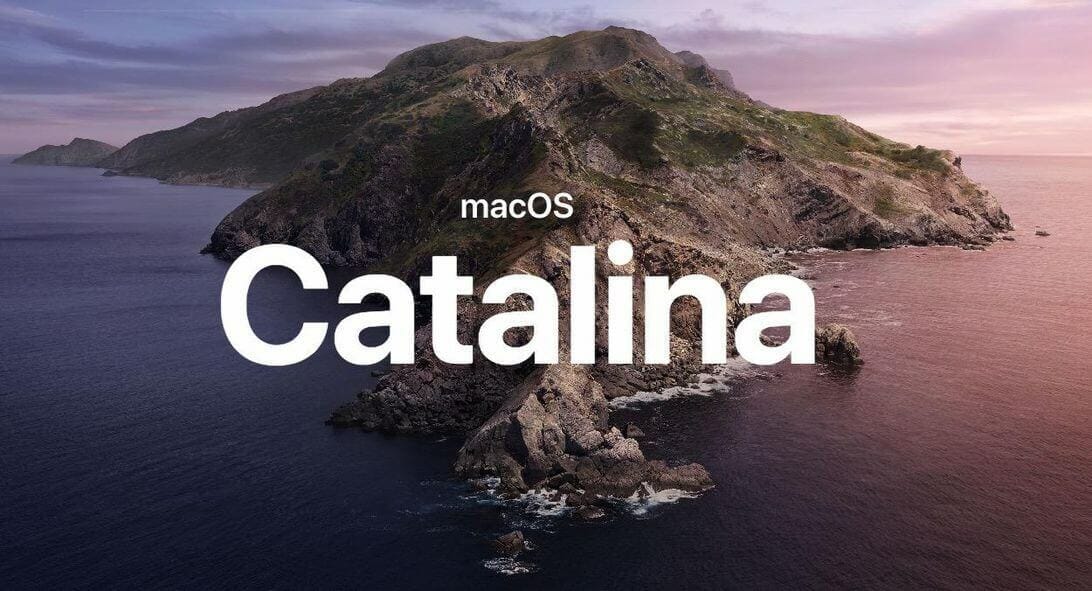新しいMacBookを購入、もしくはmacOS Catalinaにアップデートしたときにオススメの設定をご紹介します。
備忘録的な部分もありますので、本記事の内容を参考にしつつ自分の好みの設定を見つけてみてください。
ダークモードにする
これは完全に好みの問題ですが、個人的には「ダークモード」の方が目が疲れないのでオススメです。
また、昼はライトモード、夜はダークモードと自動で切り替えてくれる機能が「Catalina」で追加されましたので、アップデート済みの方はそちらも併せて試してみてください。
ダークモードのメリットとしては、主に
- 目が疲れない
- 表示がかっこいい
- 有機ELの場合は消費電力を削減できる
の3つです。最後の一つは、Macではまだ液晶ディスプレイを使っている機種が多いのであまり恩恵はありませんが、iPhone X以降は有機ELモデルがメインになりつつありますので、知っておくといい情報です。
設定方法
- 画面左上のAppleロゴをクリックして「システム環境設定」をクリックします。
- 「一般」をクリックします。
- 「外観モード」を「ダーク」にします。
- 完了です。
Dockを自分流にカスタマイズ!
そうです。あの画面の下にあるメニューバーのようなアレです。Macを使いこなしたいなら、Dockのカスタマイズは必修科目です。
たまに初期設定のまま使っている人がいますが、はっきり言って損してると思います。
しかし、このDockというのはWindowsにはない独特の機能であるため、Windowsから乗り換えてきたユーザーに敬遠されがちですが、一度慣れてしまえば、作業を大幅に効率化することができます。
Dockにはよく使うアプリを厳選する
「アプリ並べときゃいいだろ」みたいなテンションで設定すると、後々苦労します。
自分がオススメするDockの使い方は、必要なアプリ(よく使うアプリ)のみを並べ、アプリのメニューバーとしてではなく、ショートカットのような使い方をする、というものです。
設定方法
簡単です。まずはLaunchpadを開きます。そしてDockに設置したいアプリを選び、Dockまでドラッグします。それだけです。
設置したアプリを削除したいときは、そのアプリをゴミ箱までドラッグすれば完了です。ただし、アプリ自体はアンインストールされないのでその点だけ注意してください。
Dockの表示するタイミングを変更する
実は、このDockは表示・非表示を切り替えることができます。筆者のオススメは、「必要なときだけ表示させる」設定です。もう少し細かくいうと、「表示・非表示を自動で切り替える」設定です。
設定をこれにしておくことで、普段Dockをみない・使わないときは表示させずに、画面を広く使うことができます。そして必要なときは、カーソルを画面の下部にあわせるとヒョコッとDockが表示されます。これが非常にオススメ。
設定方法
- 画面左上のAppleロゴをクリックして「システム環境設定」をクリックします。
- 「Dock」をクリックします。
- 画面の下の方に「Dockを自動的に表示/非表示」というオプションがあるのでチェックを入れます。
- 完了です。
他にも、この画面ではDockをどこに表示させるか、サイズはどれくらいにするか、エフェクトはどれにするか、などの設定が可能ですので、お好みに合わせて調整してみてください。
ちなみに、筆者が使っているエフェクトは「スケールエフェクト」です。これも結構オススメ。
ホットコーナーを設定する
ホットコーナーとは、画面のコーナー(隅っこ)に特定の機能を割り当てる機能です。これは、筆者が個人的に気に入っている機能です。ただ、人によっては使いにくいと感じる場合もあるので、注意してください。
ホットコーナーの使い方は簡単。あらかじめ割り当てた機能を使いたくなったら、マウスカーソルを画面のコーナー(隅っこ)に持っていくだけで、割り当てた機能が起動します。
設定方法
- 画面左上のAppleロゴをクリックして「システム環境設定」をクリックします。
- 「Mission Control」をクリックします。
- 画面左下にある「ホットコーナー」をクリックします。
- 各コーナーに機能を割り当てます。
- 完了です。
筆者の設定
参考までにどうぞ。筆者は次のように機能を割り当てています。
| 左上 | なし |
| 左下 | 画面をロック |
| 右上 | Mission Control |
| 右下 | なし |
左下に「画面をロック」を割り当てた理由は、簡単にMacBookをロックできるからです。蓋を閉じなくても即座にロックをかけることができますので、ちょっと席を離れるときによく使います。
そして右上に「Mission Control」を割り当てた理由は、単純にMission Controlを楽に起動させたいからです。特に端から端のデスクトップに行きたいときに、サクッと移動できるようにするためです。なかなか便利な機能ですので、一度試してみてはいかがでしょう。
仮想デスクトップを作る
仮想デスクトップはWindowsにもある機能ですが、Macの方がより直感的に使えます。
また、「このアプリは毎回何番目のデスクトップで開いてね」と細かく設定できるので、デスクトップ1でメールやSNSの閲覧・利用、デスクトップ2では資料を閲覧、デスクトップ3で文書の作成、デスクトップ4でWebページを閲覧……などという使い方ができます!
設定方法
- Mission Controlを開きます。
- 画面右上にある「+」ボタンをクリックします。
- デスクトップが自動で追加されます。
- 完了です。
「このアプリは毎回何番目のデスクトップで」と指定する方法も紹介します。
- アプリに割り当てたいデスクトップへ移動します。
- Dockに追加されているアプリを右クリックします。
- オプションから「割り当て」の欄に表示されている「このデスクトップ」をクリックします。
- 完了です。
そして、デスクトップ間の移動は下記の通り設定すると簡単に行き来できます。
- 画面左上のAppleロゴをクリックして「システム環境設定」をクリックします。
- 「トラックパッド」をクリックします。
- 「その他のジェスチャー」をクリックします。
- 「フルスクリーンアプリケーション間をスワイプ」から好きなジェスチャーを選択します。
- 完了です。
ジェスチャーは、隣にプレビューが表示される親切設計になっていますので、自分が使いやすいと思うものを選んでください。
辞書を有効活用
初めてMacに触る人は「は?辞書?」となるでしょう。実は、Macには複数の辞書が標準搭載されています。
国語辞典とか和英・英和辞典とか、デフォルトで搭載されています。しかも「おまけ」というレベルではなく、結構しっかりしています。Windowsはそういうサービスがないので、辞書アプリを発見したときは感動しました。
これはオススメ設定というよりは裏技に入るかもしれません。一応使い方を書いておきます。
- Launchpadを開きます。
- 「辞書」アプリをクリックします。
- 画面右上に検索窓があるので、調べたい言葉を入力します。
これだけです。言葉を入力すると、自動的に辞書の中から引っ張ってきてくれます。さらに、Macはお節介ですのでWikipediaにある情報まで持ってきてくれます。かなり使いやすいです。
他にも、入力している最中にわからない単語があれば変換する際に調べることもできますし、読めない漢字があったら、その部分を選択して調べることもできます。特に調べ物が多い学生にはかなり嬉しい機能です。
また、Spotlight検索で「辞書」アプリを有効にしておくと、「⌘Command」+「スペースキー」でSpotlight検索を表示させ、そこに調べたい言葉を入力するだけでも使えます。
キーボード・マウス関係の設定を変える
これも完全に個人の好みですので一概に「これがいい」とオススメはできませんが、筆者がいじっているポイントを紹介しておきます。
キーのリピートを最速にする
これをやっておくと、一気に文章を消したいときなどにいちいちキーを押さなくても長押しするだけでパーッと消えていきます。せっかちな人やめんどくさがり屋の人にオススメです。
設定方法
- 左上のAppleロゴをクリックして「システム環境設定」をクリックします。
- 「キーボード」をクリックします。
- 「キーのリピート」のバーを右端まで持っていきます。
- 完了です。
標準のファンクションキーに戻す
デフォルトの状態でF4キーを押すと、「Launchpad」が起動するように割り当てられています。この場合、F4キーの機能を使いたいときにいちいち「fn」キーとファンクションキーを同時に押さなくてはいけません。面倒ですのでこれを反転させます。
設定方法
- 画面左上のAppleロゴをクリックして「システム環境設定」をクリックします。
- 「キーボード」をクリックします。
- 画面中央の「F1、F2などのキーを標準のファンクションキーとして使用」にチェックを入れます。
- 完了です。
例えば、この状態でF4キーから「Launchpad」を開きたいときは「fn」キーとF4キーを同時に押します。
Macの解像度を変更する
特にMacBookを使っている人は設定しておくと便利な項目です。Macでは、設定で解像度を変更することができます。
解像度を変更すると、一度に表示できる内容が多くなるため、作業が効率化できる場合があります。ただし、文字などが小さく表示されるため、人によっては「見づらい」と感じることもあるそうです。変更方法をご紹介しますので、ぜひ一度お試しあれ。
設定方法
- 画面左上のAppleロゴをクリックして「システム環境設定」をクリックします。
- 「ディスプレイ」をクリックします。
- 「解像度」の欄で、「変更」にチェックを入れます。
- 「スペースを拡大」または「文字を拡大」をクリックして調節します。
- 完了です。デフォルトに戻したい場合は「ディスプレイのデフォルト」にチェックを入れます。
こちらも、トラックパッドのジェスチャーと同様で画面左側に小さいですがプレビューが表示されます。参考にしてください。
MacBookを省エネ化する
MacBookユーザーは必ず設定した方がいい内容です。この設定を行うことで、MacBookの消費電力が改善され、バッテリーが長持ちする可能性があります。
通常、省エネ設定は人によって最適なものが異なりますが、ここでご紹介する設定項目は、ユーザーのほぼ全員にオススメできるものです。
Macでは、「バッテリー」と「電源アダプタ」の2項目で省エネ設定が可能です。「バッテリー」はいうまでもなく、バッテリーを使っている時の設定で、「電源アダプタ」は充電している時の設定です。充電している時の設定は特に省エネを意識しないと思いますので、お好みで設定するのが一番ですが、
- 電源アダプタに接続中にPower Napをオンにする
この項目にチェックを入れておくことをオススメします。これをオンにしておくと、スリープ中に自動でデータのバックアップをしてくれたり、iCloudとデータを同期してくれたりします。
設定方法
- 画面左上のAppleロゴをクリックして「システム環境設定」をクリックします。
- 「省エネルギー」をクリックします。
- 「ディスプレイをオフにするまでの時間」は1分〜2分がオススメです。
- 「可能な場合はハードディスクをスリープさせる」にチェックを入れます。
- 「バッテリー電源使用時は少しディスプレイを暗くする」にチェックを入れます。
- 完了です。
充電中に余計なことして欲しくない時や、充電を一刻も早く終わらせたい時は、バッテリー使用時と同様の設定を行い、「電源アダプタに接続中にPower Napをオンにする」のチェックを外してください。
時計を細かく表示させる
筆者は画面右上に表示されている時計をめちゃくちゃ細かく表示させています。理由はいろいろありますが、なるべく細かく表示させておくと何かと便利です。参考までに、筆者は日付、曜日、時間、分、秒まで細かく表示させています。
設定方法
- 画面左上のAppleロゴをクリックして「システム環境設定」をクリックします。
- 「日付と時刻」をクリックします。
- 「時計」タブで「メニューバーに日付と時刻を表示」にチェックを入れます。
- 「時計のオプション」で「デジタル表示」にします。(アナログ表示することも可能ですが、やはりデジタル表示の方が見やすいです)
- お好みでオプションを設定します。
- 完了です。
まとめ
Apple製品は、WindowsやAndroidよりは比較的簡単に使えるものですが、実は結構奥が深いです。(カスタマイズ性は浅いけどね!)
自分に合った究極の設定を見つけることで、気持ちも作業効率もグンと上がります。ぜひ「デフォルトでいいや」と思わず、とりあえず「システム環境設定」を開くところから初めてみてください。Macは設定のプレビュー機能がわかりやすく、親切なところがありますので、割と直感的に設定できる部分が多いのも特徴です。
他にも、「こんな設定オススメだよ!」というものがあれば教えていただけると嬉しいです!